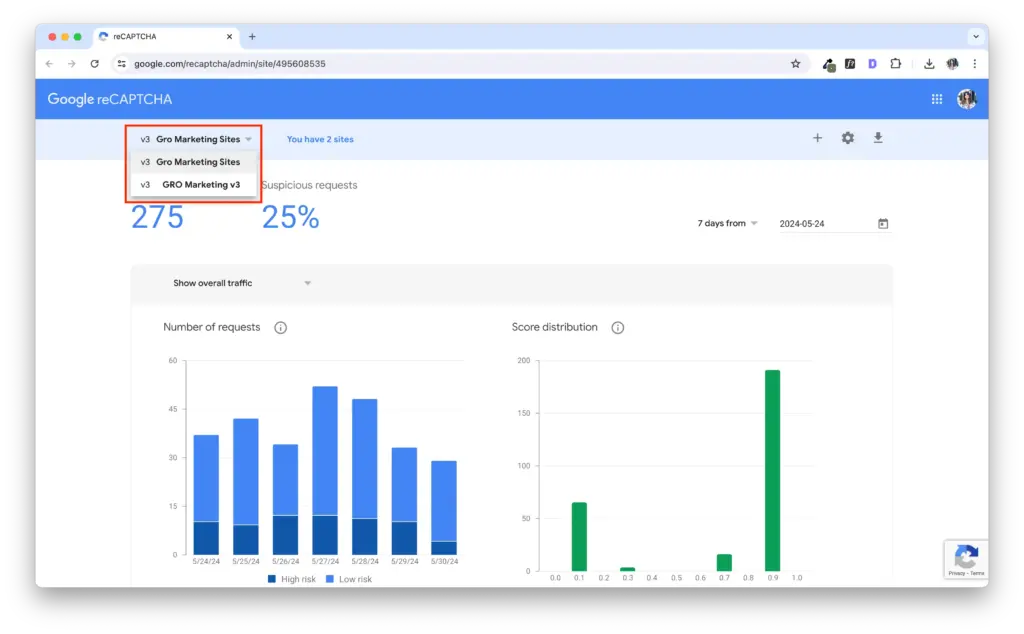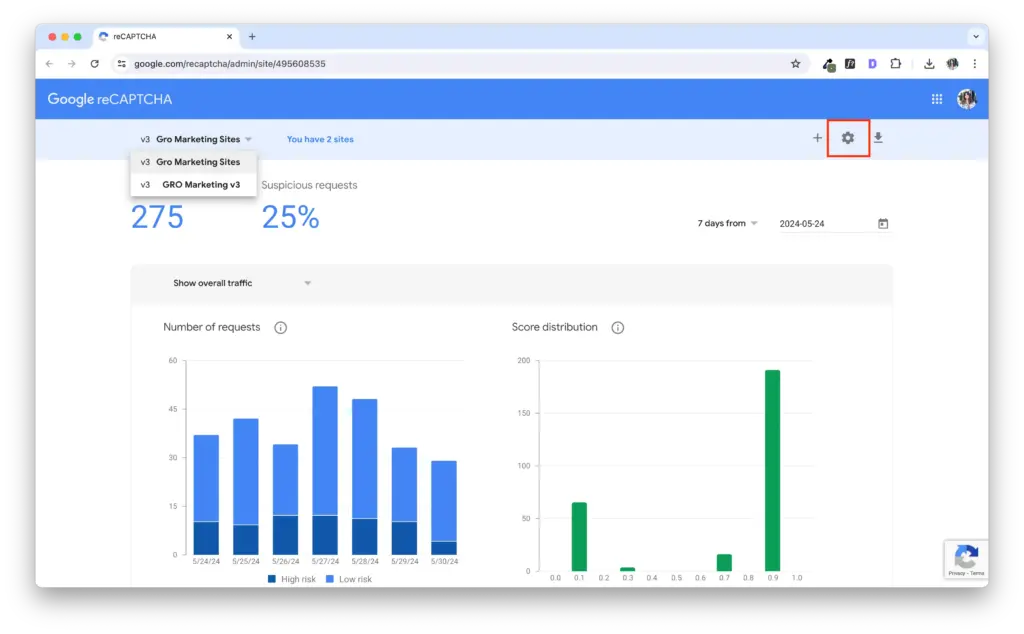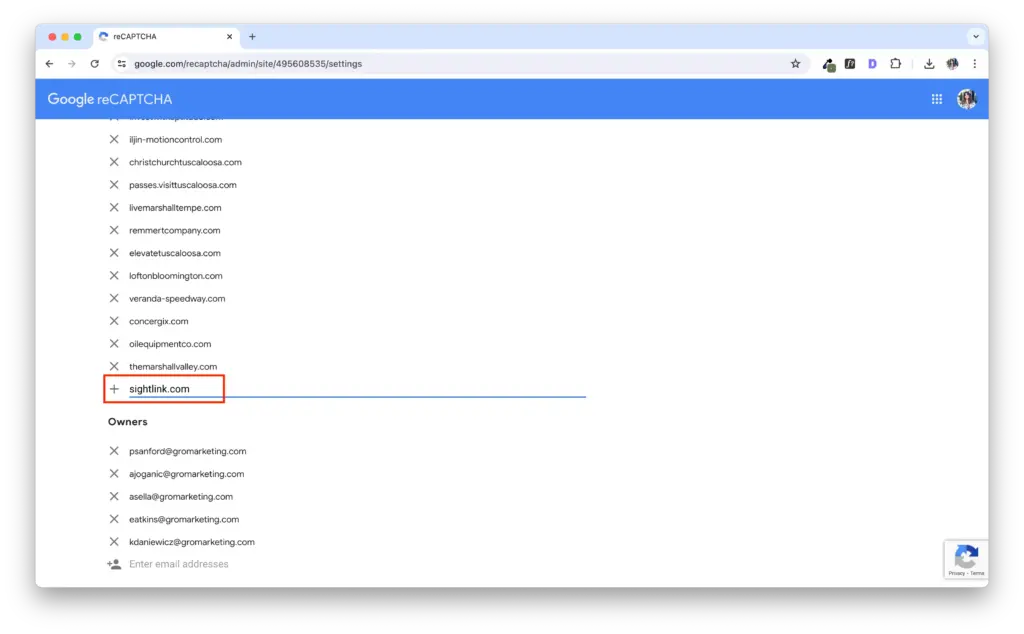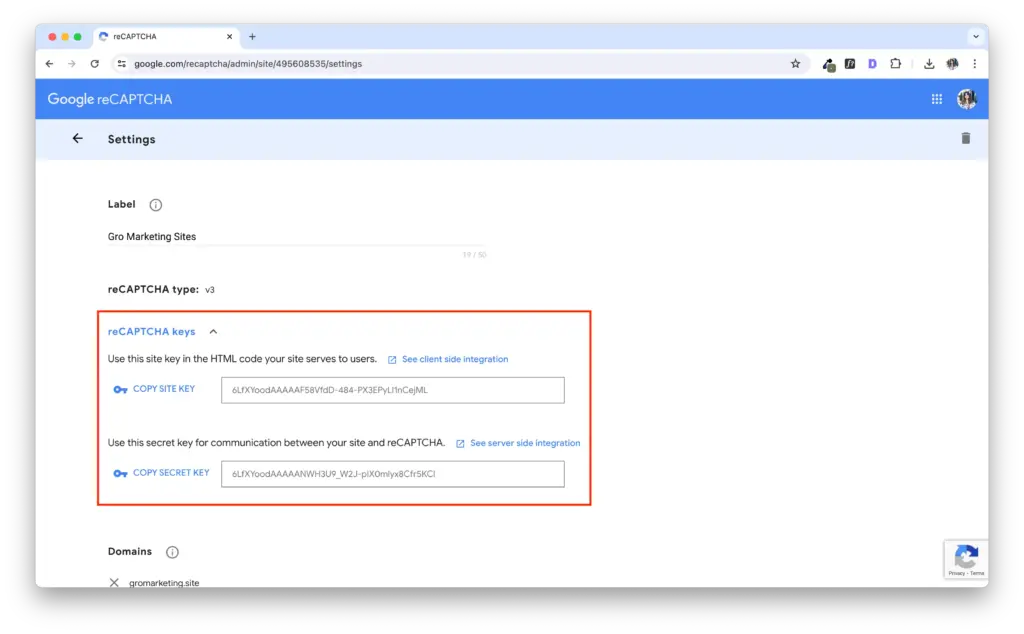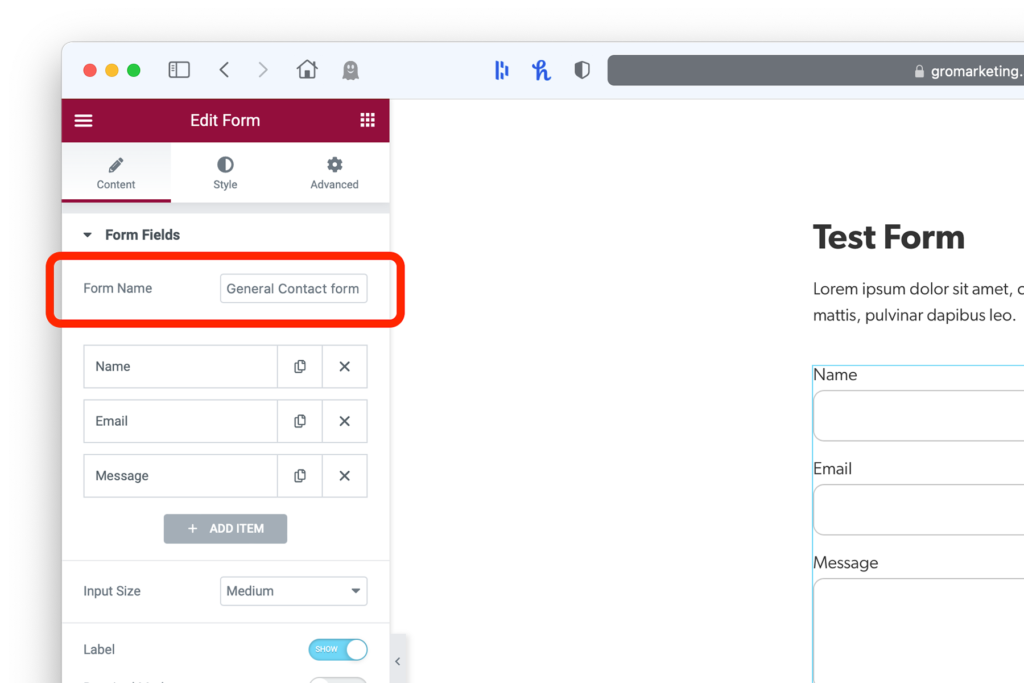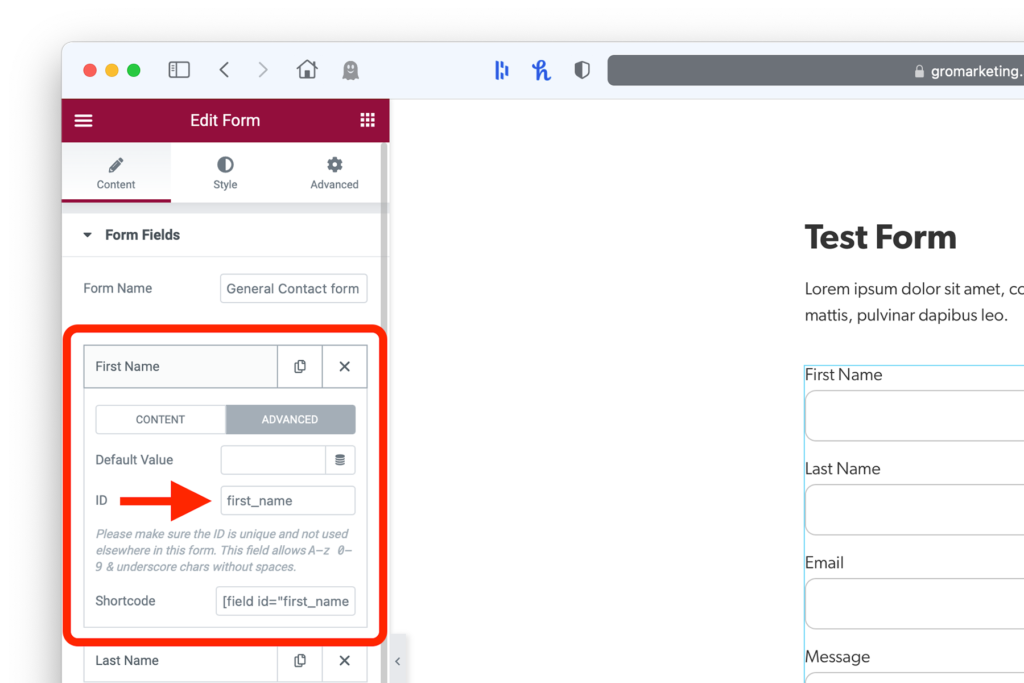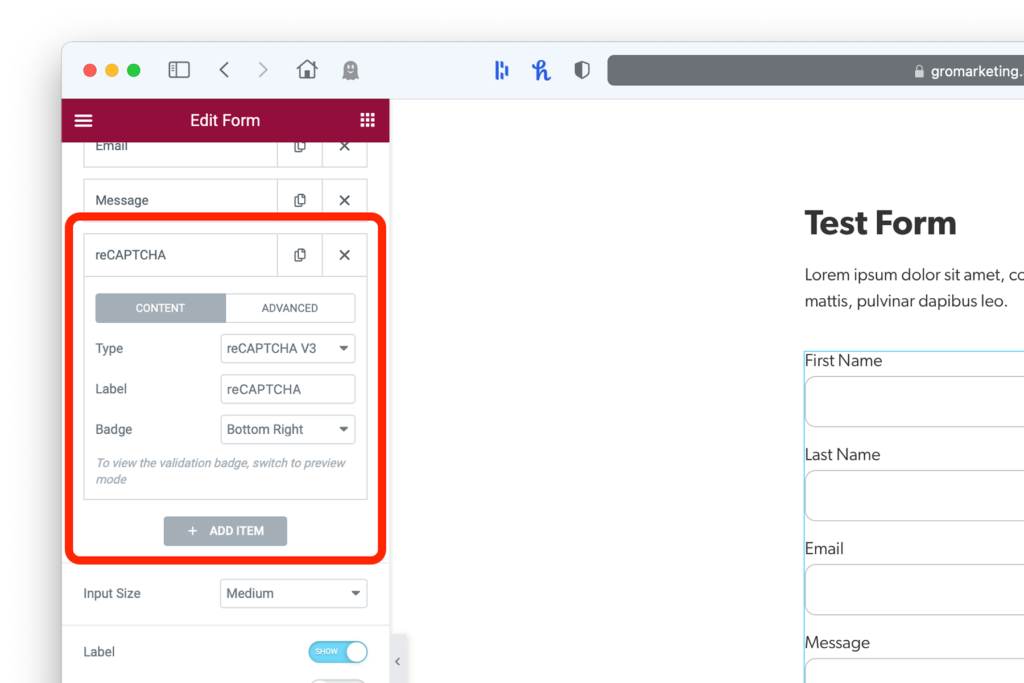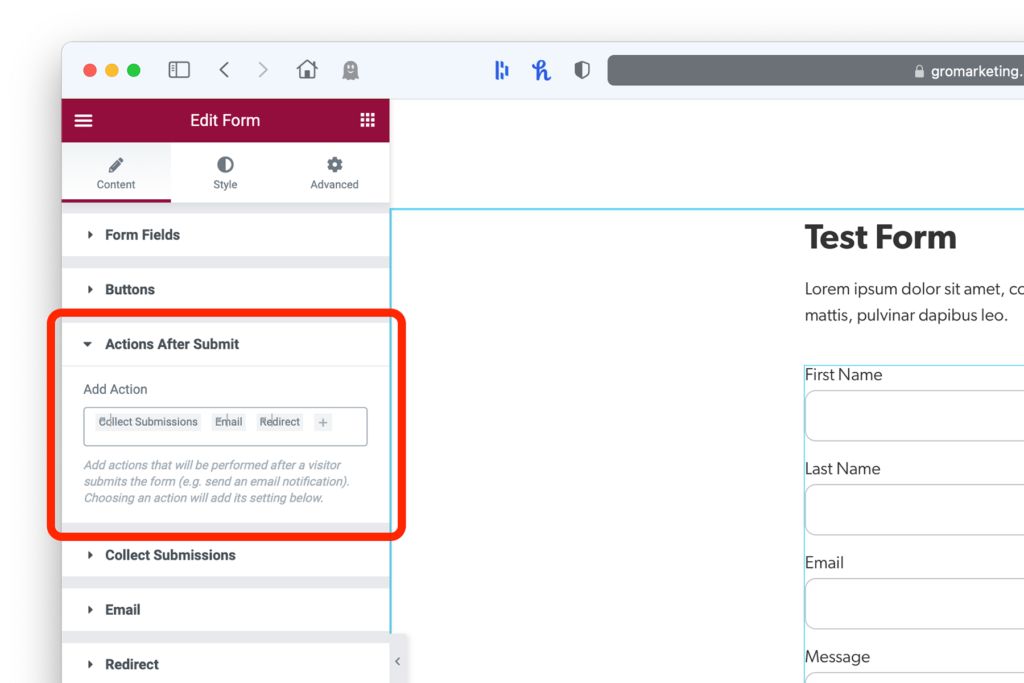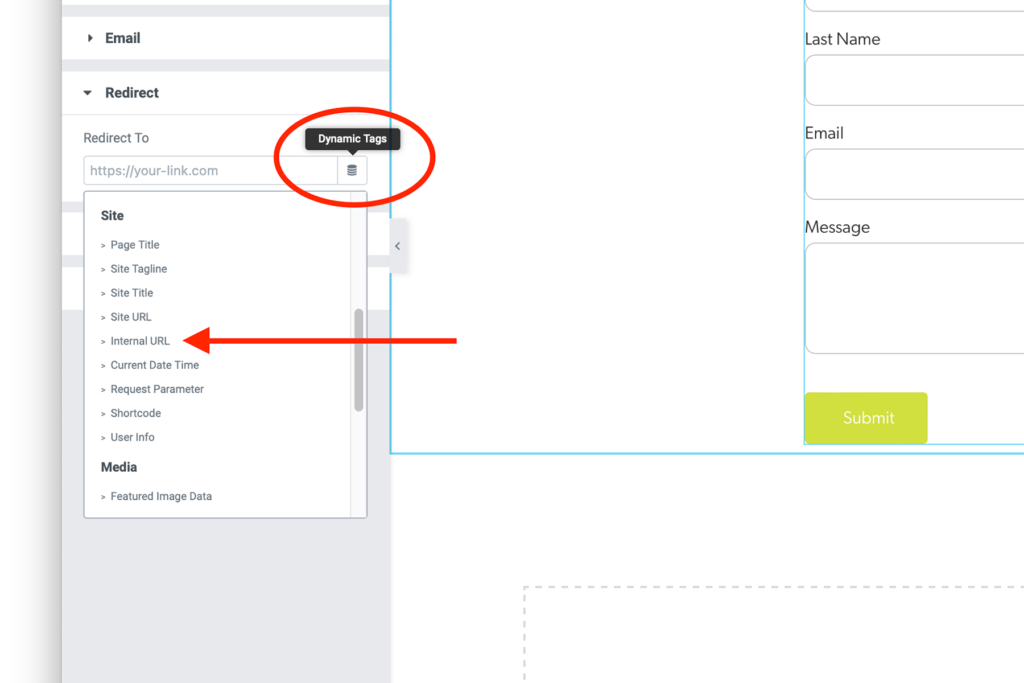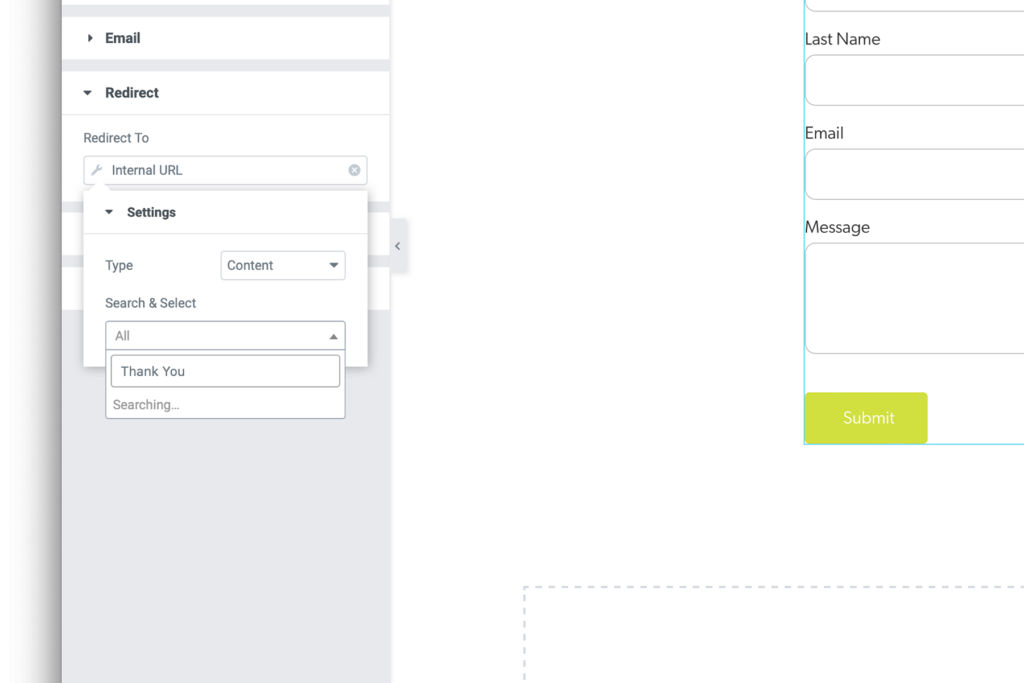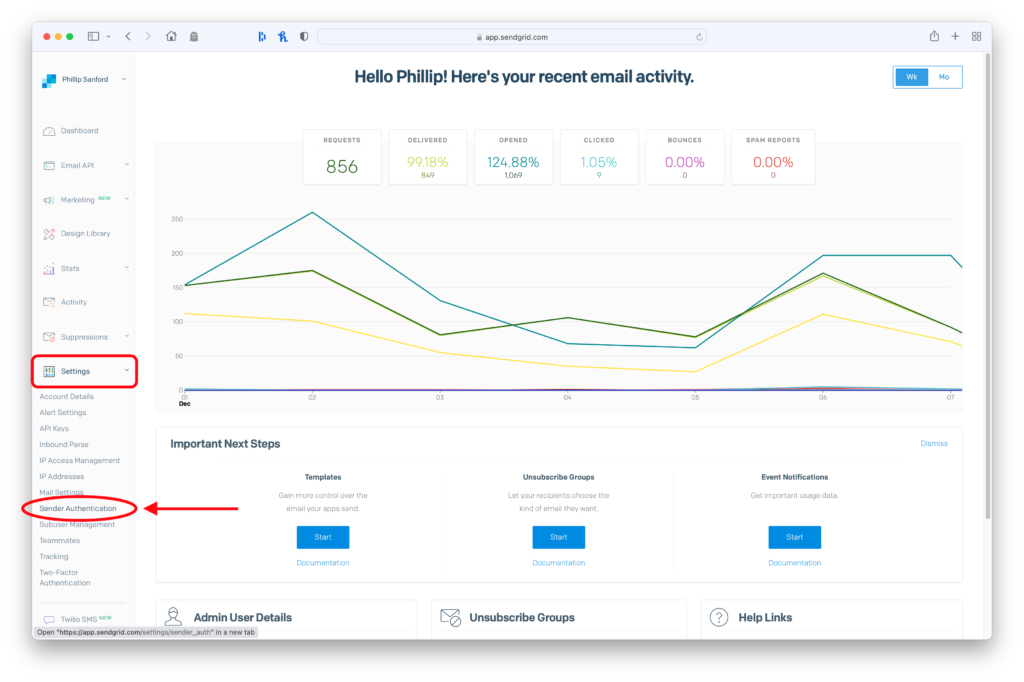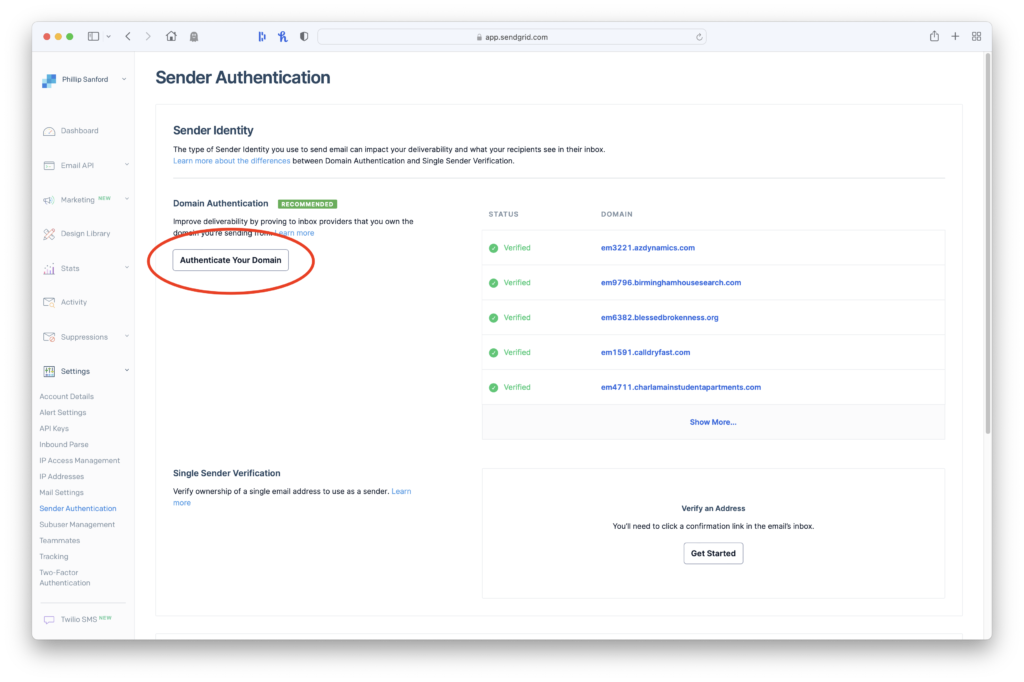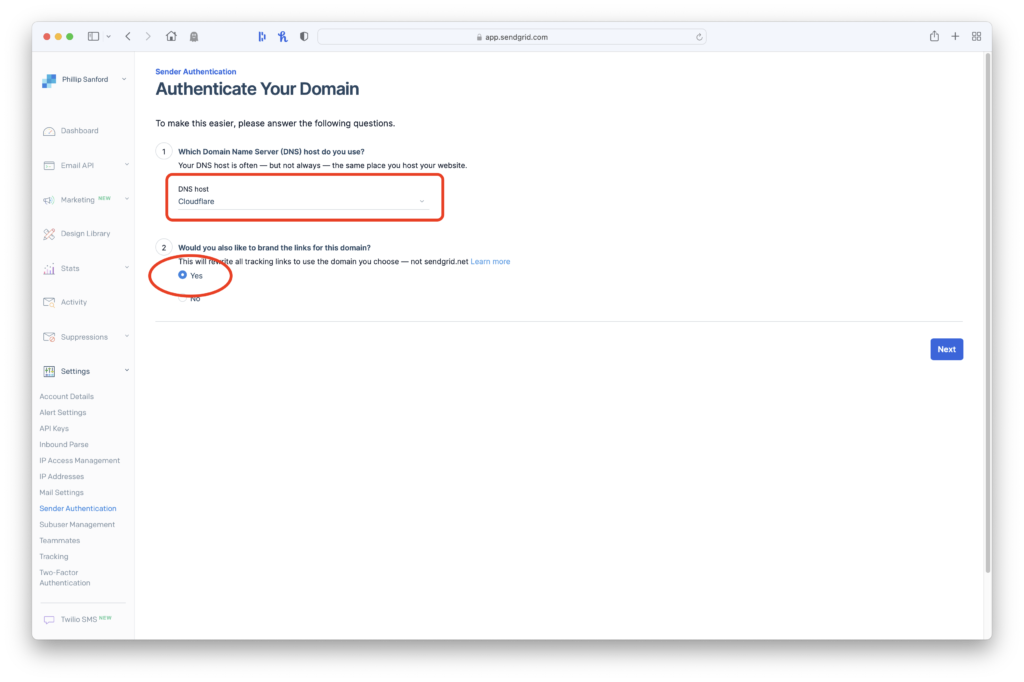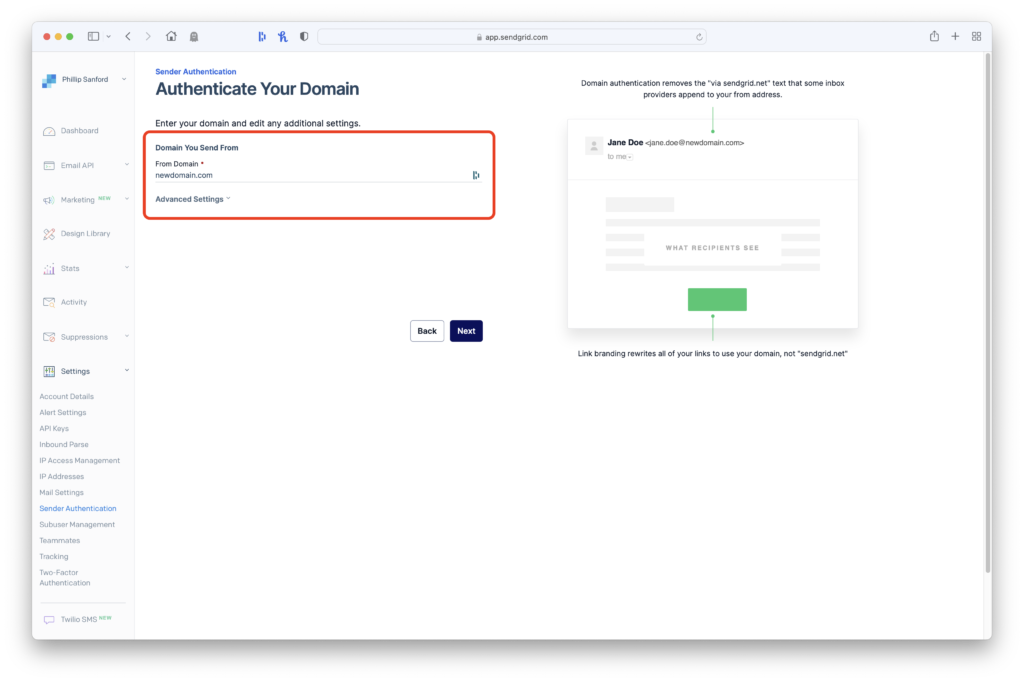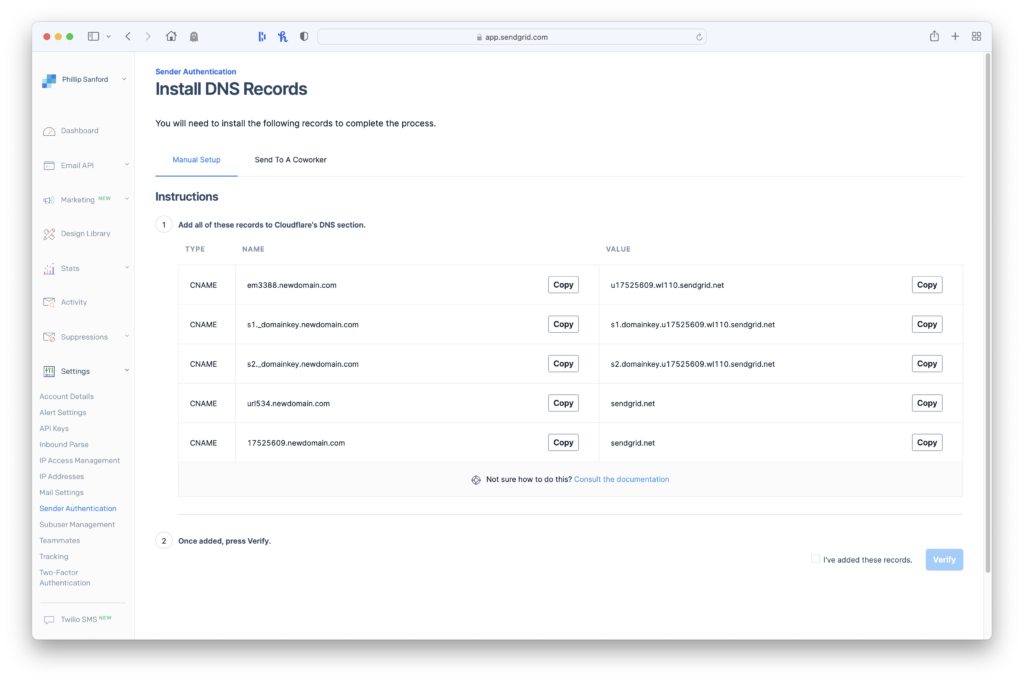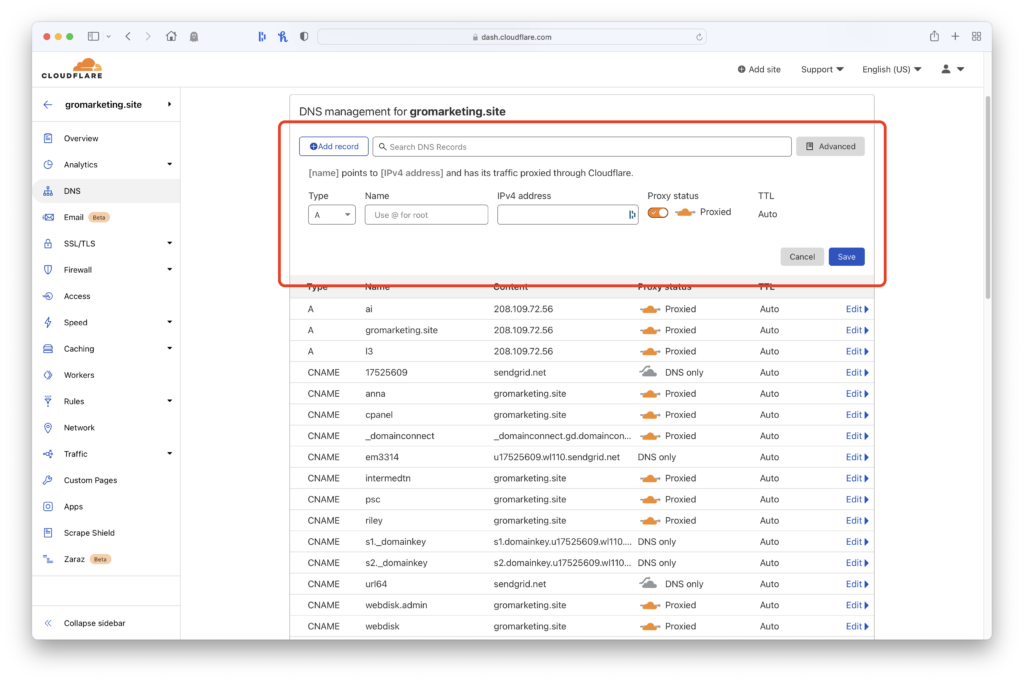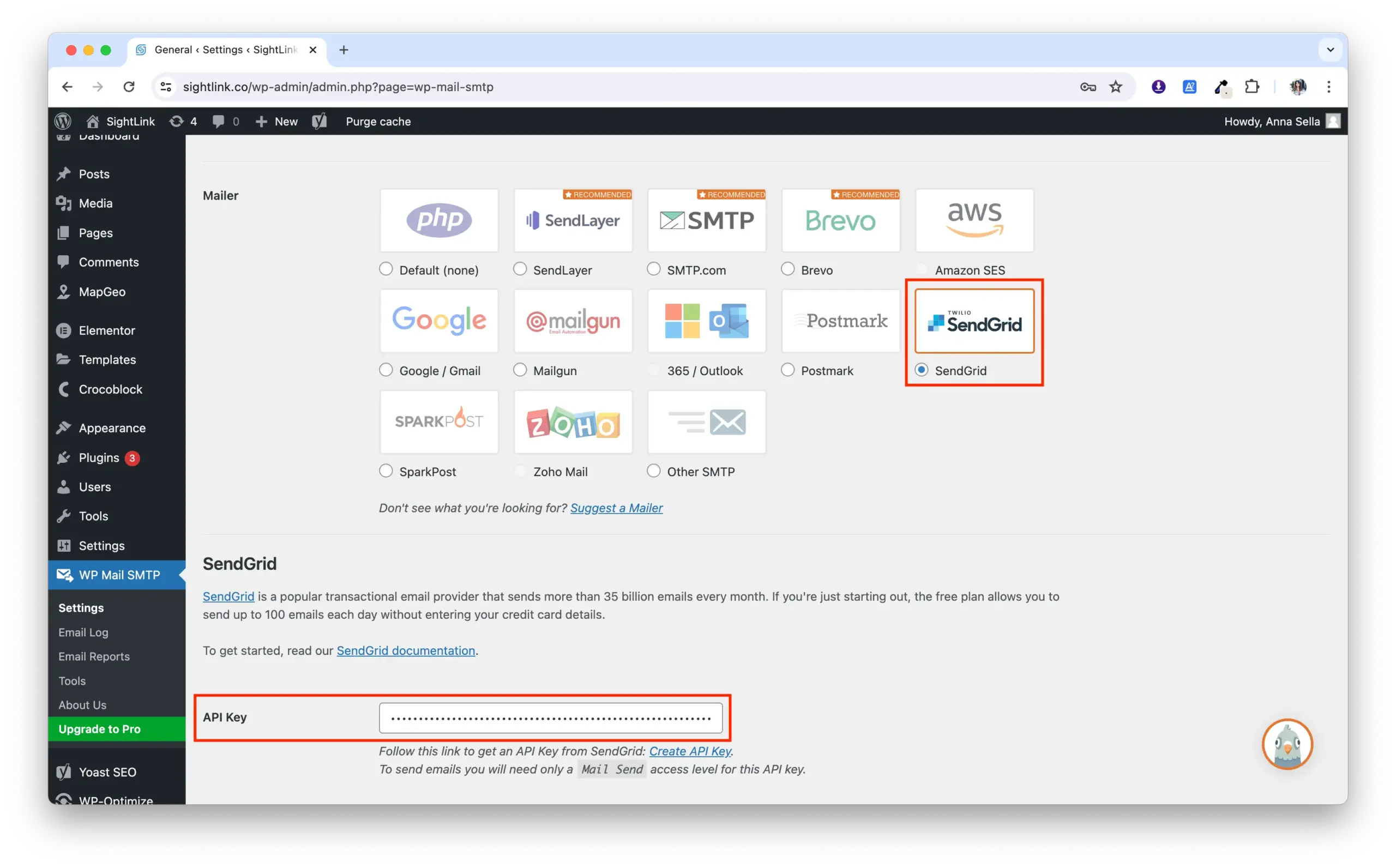How to Setup Web Forms
When setting up website forms, the most important aspect is insuring deliverability to the email address(s) where submissions should be sent. While Elementor does have the ability to simultaneously capture form leads and store them into a database as a backup (via the Collect Submissions option), insuring form submissions are properly sent to recipients is critical.
* After pushing a site live (from a development / staging environment), all web forms should be tested and confirmed to be working by both the web developer and the client.
Operating Spaces


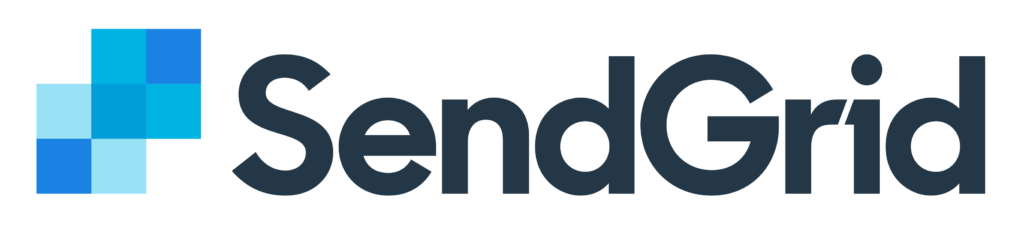
Step 1 - reCAPTCHA
- Login to reCAPTCHA with your GRO account
- Depending on the capacity, select Gro Marketing Sites or Gro Marketing V3
- Click the Gear icon
- Under Domains, add the live URL (ex. sightlink.co/) If you are operating on a dev site, gromarketing.site is already added to reCAPTCHA.
- Click Save
- Make sure the keys in Elementor match the keys in ReCAPTCHA. You can find the keys above the list of domains in ReCAPTCHA.
Step 2 - WordPress
- Create a Thank You page on your website if one is not already created.
- Create an Elementor form
- Form Name should be something relevant. (Ex. Contact form)
- Set ID’s for each form field
- Add reCAPTCHA v3 field as the last field
- Set Actions After Submit to: Collect Submissions, Email, and Redirect
- From Email tab, set all fields appropriately (see below)
- Redirect tab - Click the icon for Dynamic tags, select Internal URL, click the wrench, Type = Content, Search & Select = (a Thank You page)
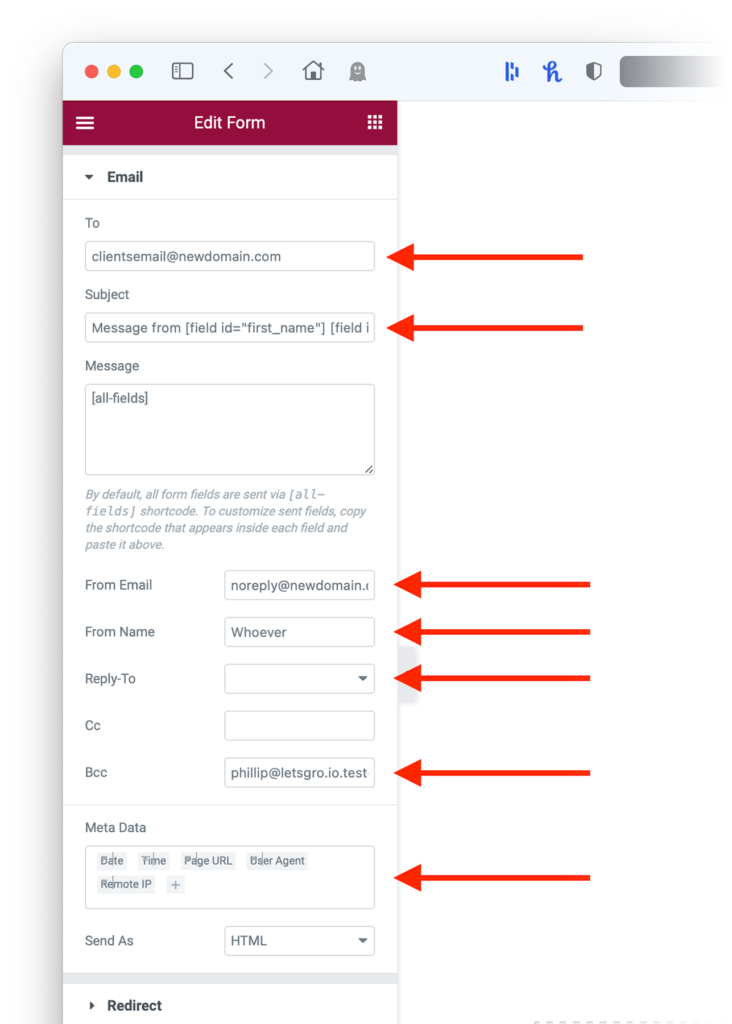
For Email, use these settings...
- To = Clients email address
- Subject = Create a relevant subject (you can also incorporate Field Shortcodes) (Ex. New message from [field id="name"])
- From Email = noreply@gromarketing.site (dev sites) or noreply@domain.com (live sites)
- Bcc = [email protected], [email protected]
- Meta Data = Remove Credit
Step 3 - SendGrid
If you are operating on a dev site, save this step for post-launch.
- Login to app.sendgrid.com
- Under Settings, click Sender Authentication
- Click the Authenticate Your Domain button
-
Step 1 - DNS host = Cloudflare
Step 2 - Select Yes
Click Next -
Domain You Send From = newdomain.com
Click Next - Open Cloudflare and copy / paste DNS records
- After entering all DNS records to Cloudflare, check the box I've added these records and the Verify button
Step 4 - WP Mail SMTP
- Make sure the WP Mail SMTP plugin is installed and configured.
- From Email: [email protected] - Check Force From Email (This will change once the site goes live. If preparing from a live domain, use the live domain – Ex. [email protected])
- From Name: Site Name (ex. The Campbell, Statehouse Tallahassee, SightLink, etc.) - Check Force From Name
- In the Mailer section, the SendGrid box should be checked.
- Insert API Key, if necessary (Copy API Key)
- Set the Sending Domain to gromarketing.site. If preparing from a live domain, use the live domain – Ex. sightlink.com)
Be sure to check your Spam folder.
After site launch, it’s imperative to have the client test and confirm all form submissions are not only being sent, but also received at the appropriate addresses.